Introduction
This guide will walk you through:
- Registering as a developer for the Healthcare Identifiers (HI) Service
- Requesting test certificates and test environment data
- Installing the test certificates locally
- Importing certificates in clinical information system (CIS) software
Important
This guide is currently only available in C#. If you are using other languages/platforms you may still find the content relevant although you will need to adapt it to suit your environment.
Step 1: HI Service developer registration
Important
It is recommended that you start the registration process as soon as possible as there will be some turnaround time for responses and you will need test certificates to begin development.
To gain access to the HI Service vendor (test) environment (sometimes referred to as the Software Vendor Test (SVT) environment) you will need to register on the Health Systems Developer Portal provided by Services Australia. This portal will be your gateway to developer resources for the HI Service. The portal is a secure platform and you will need to register your organisation to access it.
You will need to be an authorised officer of your organisation and have an individual Provider Digital Access (PRODA) account before you can register your organisation in the portal.
Registering for a PRODA account takes about 10 minutes. Follow the steps below to register for PRODA, accept the Interface Agreement, access the API documentation (referred to as the Licenced Material), and access the HI Service vendor environment to begin your product development and testing.
Step 1.1. Create an individual PRODA account. This step requires 3 forms of identity documents . Most users use a passport, drivers licence, and Medicare card. If you have any issues with your identification and cannot progress (such as discrepancies between maiden names, middle names, etc.) you will need to manually submit your identification using Services Australia’s HW080 form: https://www.servicesaustralia.gov.au/organisations/health-professionals/forms/hw080.
Contact the PRODA support line for additional help: 1800 700 199 option 1.
Step 1.2. Once your PRODA account is created, go to the Health Systems Developer Portal and register your organisation. You will need to be an authorised officer of your organisation to register. If your organisation is already registered, your authorised officer will be able to grant access to additional users.
To register, you will need the PRODA RA number (sent to you after Step 1.1. above).
If you cannot find your PRODA RA number you can log in to your PRODA Account, select Profile and your RA Number will be visible. Note that the Health Systems Developer Portal does not have a link from the PRODA landing page, you must use the Health Systems Developer Portal link to login.
This process should take less than 20 minutes.
Step 1.3. Services Australia will review your information to ensure you meet the requirements to register as a software developer organisation. All new organisations will need to meet with our Integrated Developer Management Office (IDMO) before your portal registration is finalised.
This whole process takes a few weeks. (You can continue with Step 2 HI Service development scope, and return to this step once your have access.)
Once the registration is finalised, you will receive an email with your security credentials. Use these to log in to the portal.
Step 1.4. When you first login you must accept the Interface Agreement. Services Australia will then email you instructions on requesting a test kit for the HI Service.
When Services Australia receives your request, they will register your application in the HI Service vendor environment and send you test certificates and test data.
Step 1.5. Once you have access, download the relevant HI documentation. The HI Service licensed material is about 40 documents. It is unlikely that you will need to read all these documents; however, we recommend that you briefly familiarise yourself with the following two documents. We will refer to them as needed throughout these developer guides.
- HI Service - Developers Guide
- HI Service - IHI Searching Guide
Most of the other documents relate specifically to an individual web service of the HI Service. Most developers will only be interested in a subset of these services, so will only require the documents relevant to the services of interest.
Education module
Integration with the Healthcare Identifiers Service
If you are looking to integrate your clinical software with My Health Record system, the Australian Digital Health Agency has developed the following education module for My Health Record B2B Software Developers.
Access the education module - Integration with the Healthcare Identifiers Service
Step 2: HI Service development scope
When developing to connect to the HI Service it is important to consider what functionality you will be building. These developer guides focus on important functionality and use cases.
We will show you how to retrieve an IHI using patient demographics (IHI lookup) and how to retrieve a healthcare provider individual's HPI-I using their Ahpra number and name.
The HI Service provides additional functionality including the ability to find HPI-Os. For a complete list you can review Healthcare Identifiers Service - Conformance Profile v5.0.
Step 3: Conformance testing
To finalise your development and gain access to the HI Service production environment you need to undergo 2 methods of testing: Notice of Connection (NoC) testing and HI Conformance testing. The complete process is described on this page: HI Service Test and Go Live
Important
When you are ready to conduct your HI Service Conformance testing you will need to submit a completed Implementation Conformance Statement. This form can be found in the Healthcare Identifiers Service - Conformance Documents v5.0 package.
This package is additional to the resources on the Services Australia Health Systems Developer Portal. Please familiarise yourself with this package and document now, for completion at a later date. The document contains a wealth of information about the HI Service web services, use cases and requirements.
Step 4: Certificate setup
Within a few days you will receive your NASH Test Certificates for the HI Service and can begin building your implementation by connecting to the Software Vendor Test (SVT) Environment.
Step 4.1. Setup NASH CA certificates on a Windows environment
Extract zip files to access the Test Super Chain of Trust.p12 and relevant certificate files.
Step 4.2. Setup NASH Organisation certificate (Personal Information Exchange)
1. Install the NASH organisation certificate (typically named fac_sign.p12 file) by double clicking the file.
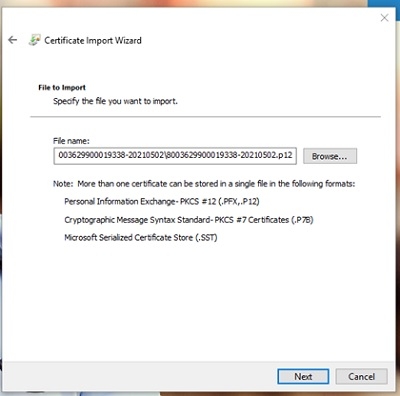
2. Click Next and enter the Password for private key provided by Services Australia.
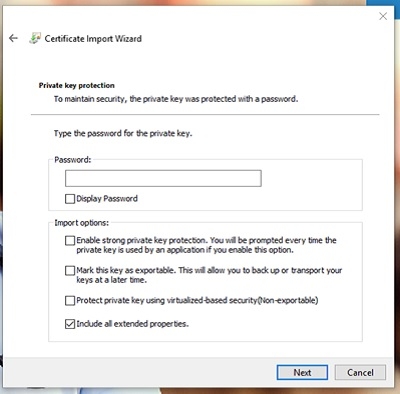
3. Click Next and select the Place all certificates in the following store option.
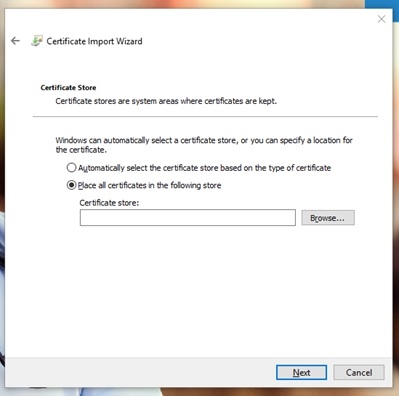
4. Click Browse… and choose Personal for certificate store and click OK.

5. Click next and finish installation.
6. Repeat steps 1-5 if necessary to install the NASH CSP certificate.
Step 5: Find the certificate serial number
To connect to the HI Service and My Health Record system you will need a certificate for TLS and signing the Header. To identify the certificate to use in your code, you will need the serial number of the certificate. Follow the steps below to retrieve the serial number.
Step 5.1. Go to Manage User Certificates from the Windows Start Menu.
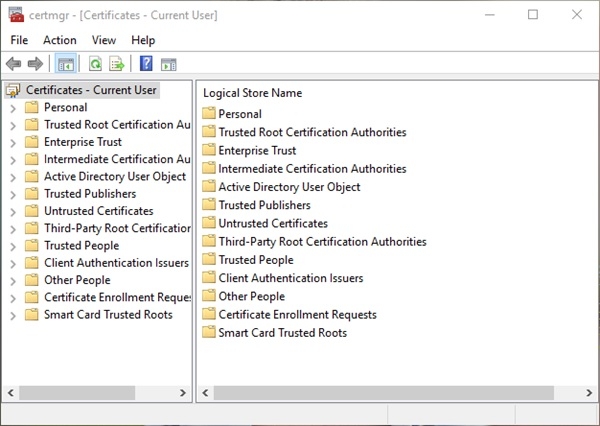
Step 5.2. Navigate to Personal -> Certificates to verify that the certificate is installed.
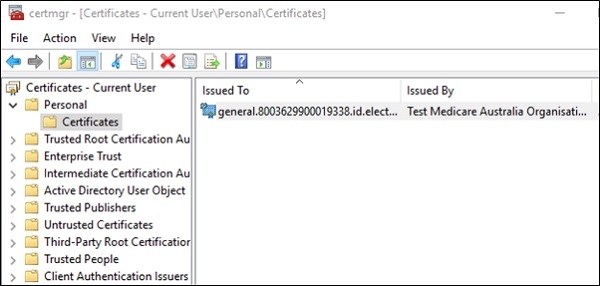
Step 5.3. Double click on the certificate to view the details.
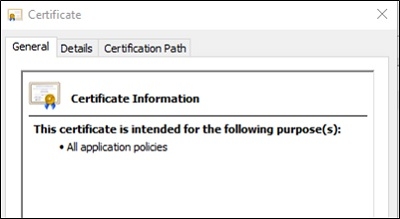
Step 5.4. In the Details tab, you can find the Certificate Serial number required in developer guides.
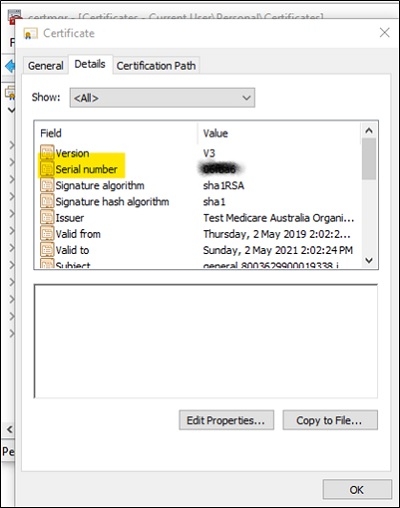
Step 6: Code sample to load the certificate
The following code below can be reused for loading the certificate when required. This code sample will be provided again when required in the next guide.
using System.Security.Cryptography.X509Certificates;
X509Certificate2 cert = X509CertificateUtil.GetCertificate(
Certificate_Serial,
X509FindType.FindBySerialNumber,
StoreName.My,
StoreLocation.CurrentUser,
true);
return cert;
}Production certificates in your software
The steps above will prepare your development environment to connect to the vendor (test) environment. However, your users will receive production environment certificates and you will likely want to simplify how they load these certificates into your software.
If you already connect to Medicare APIs, you will likely already have a UI screen that allows the user to load certificates. You can leverage this same process to let users load their NASH certificates . If you don’t yet have functionality to load production certificates via your UI, we recommend you investigate this.
Important
The CA certificates for production environments are different from those for vendor (test) environment. You will need to install production CA certificates for your users. These certificates can be found at https://www.certificates-australia.com.au/.
Conclusion
You should now be familiar with the Healthcare Identifiers Service. You should be registered as a developer and have your local development environment set up with certificates. You should also understand the scope of your development and be familiar at a high level with your testing obligations.
In the next guide we will begin our first calls to the HI Service web services.