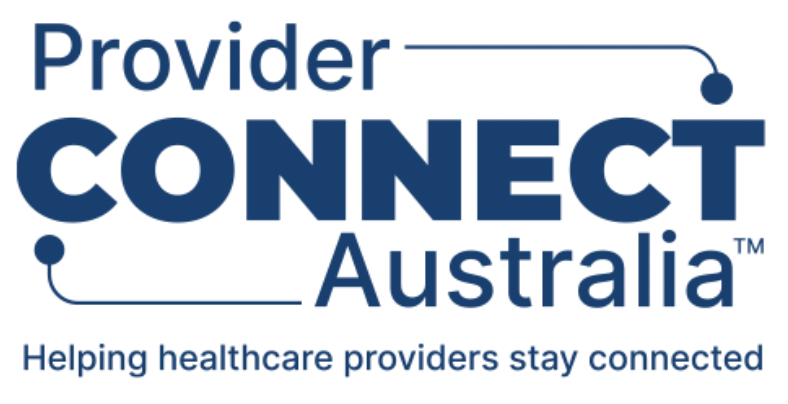Quick intro
Registering a business partner organisation as a participant in Provider Connect Australia™ (PCA™) can only be done through the Provider Connect Australia™ (PCA™) portal.
Register an organisation
To register as a subscriber, click "Add Organisation" and then paste the following at the end of the URL in your browser:
?subscriber=true
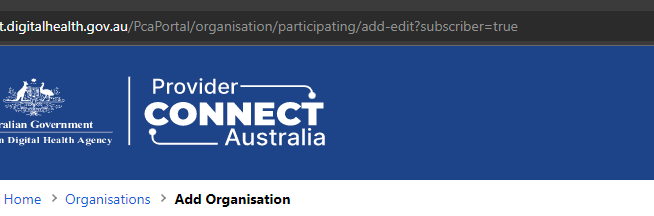
Once an organisation has been registered, the subscriber status is "Pending Submission" state until the participation agreements have been submitted (as highlighted in yellow below):
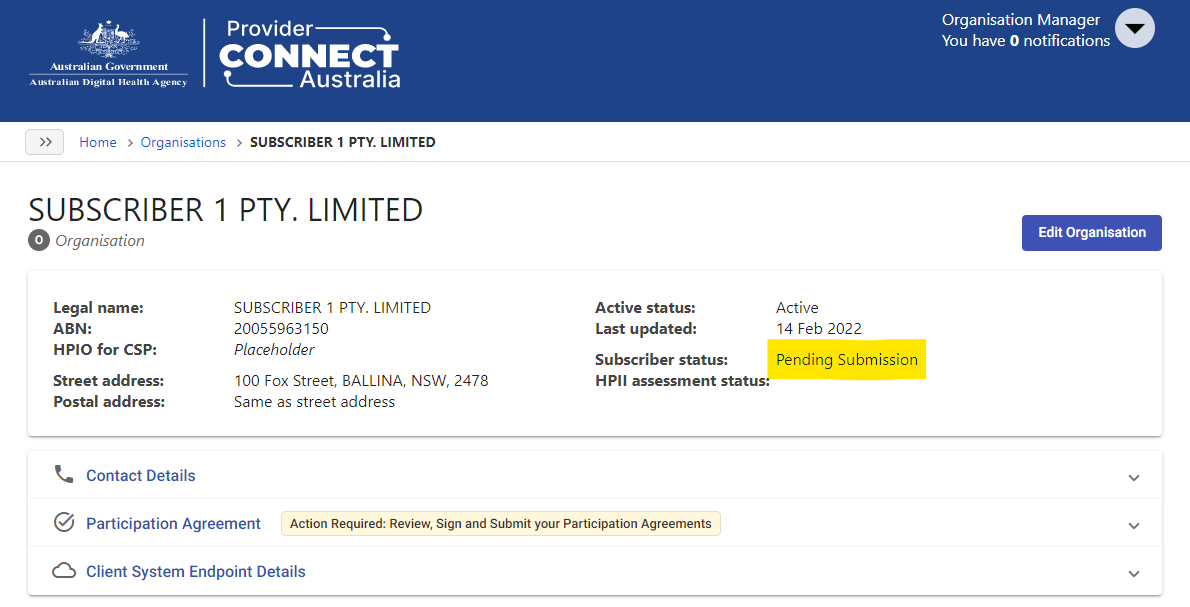
Review, sign and submit the participation agreements
The next step is to download, review, sign and upload the Business Partner Participation Agreement:
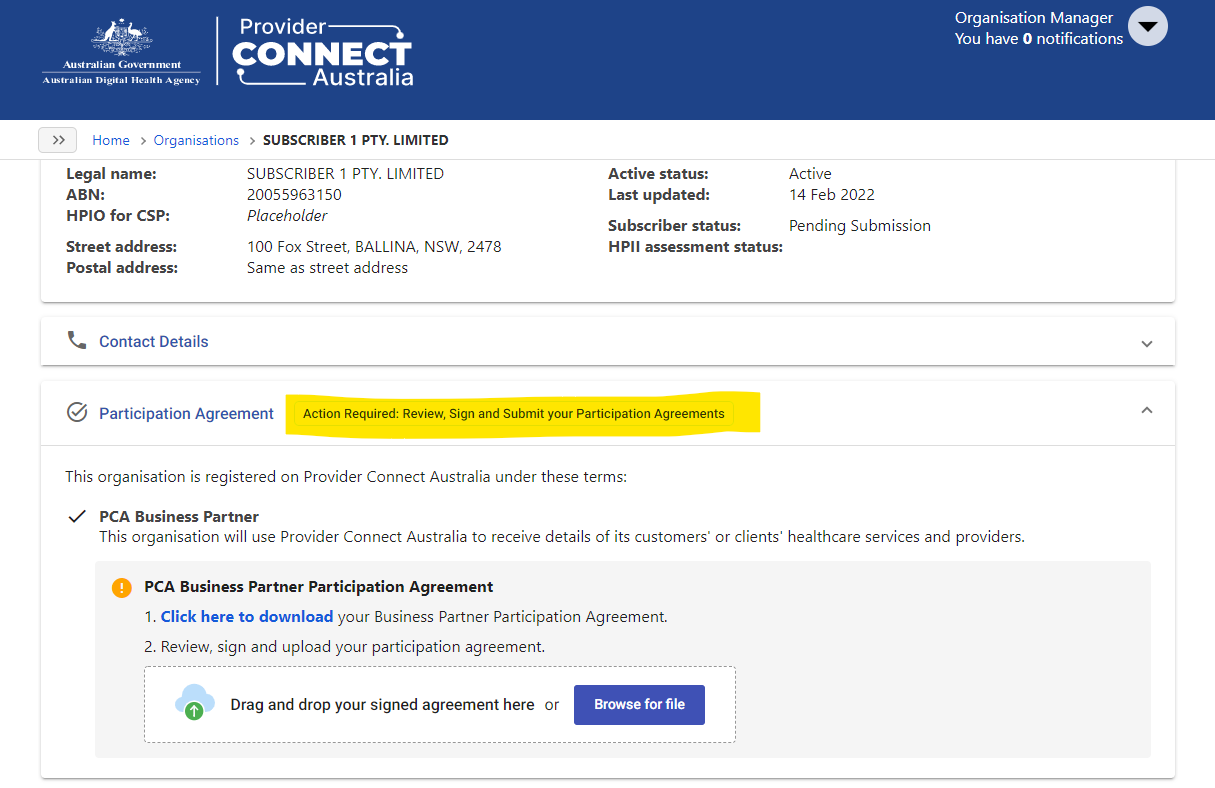
After you have submitted the signed Business Partner Participation Agreement, the subscriber status will change to "Pending Approval".
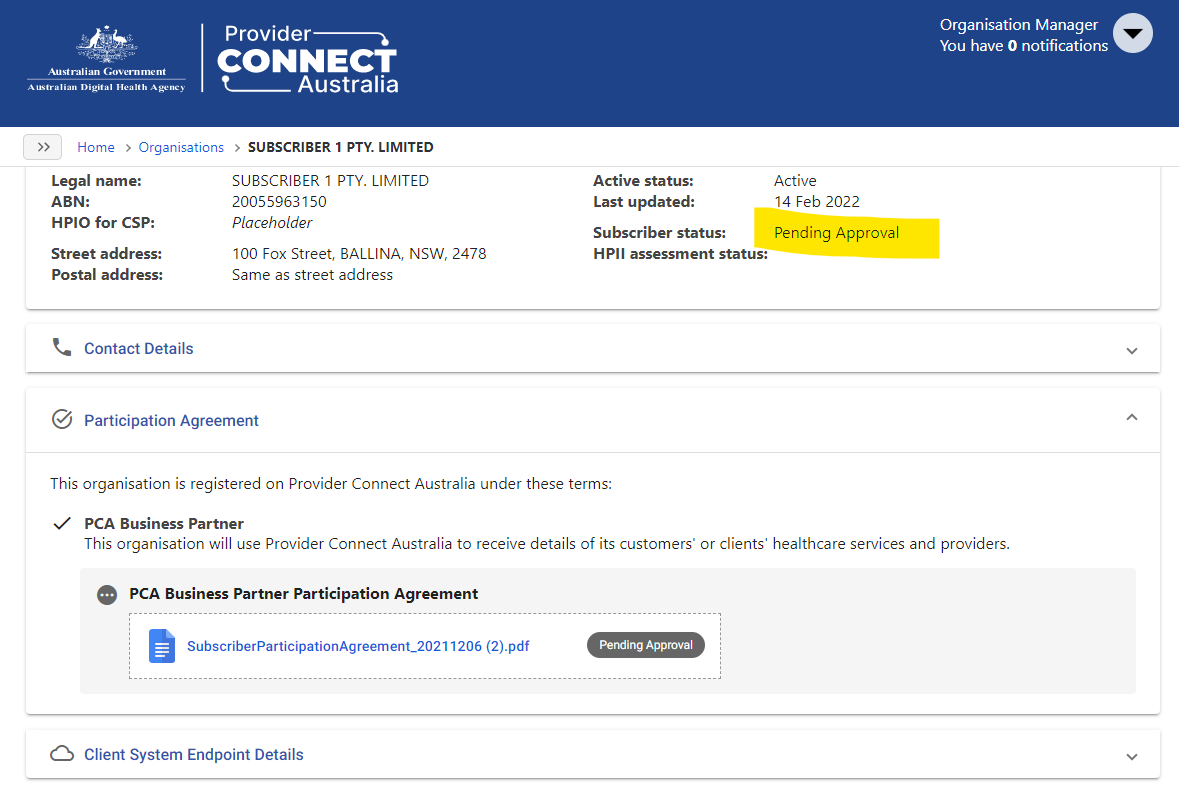
After the PCA™ Operator approves the document, the status will change to "Approved".
Create a partner service
After the organisation is approved as a subscriber, you can create a partner service for publishers to publish to.
To do this, click on the "Partner Services" tab (highlighted in yellow below) to display the form to input a partner service.
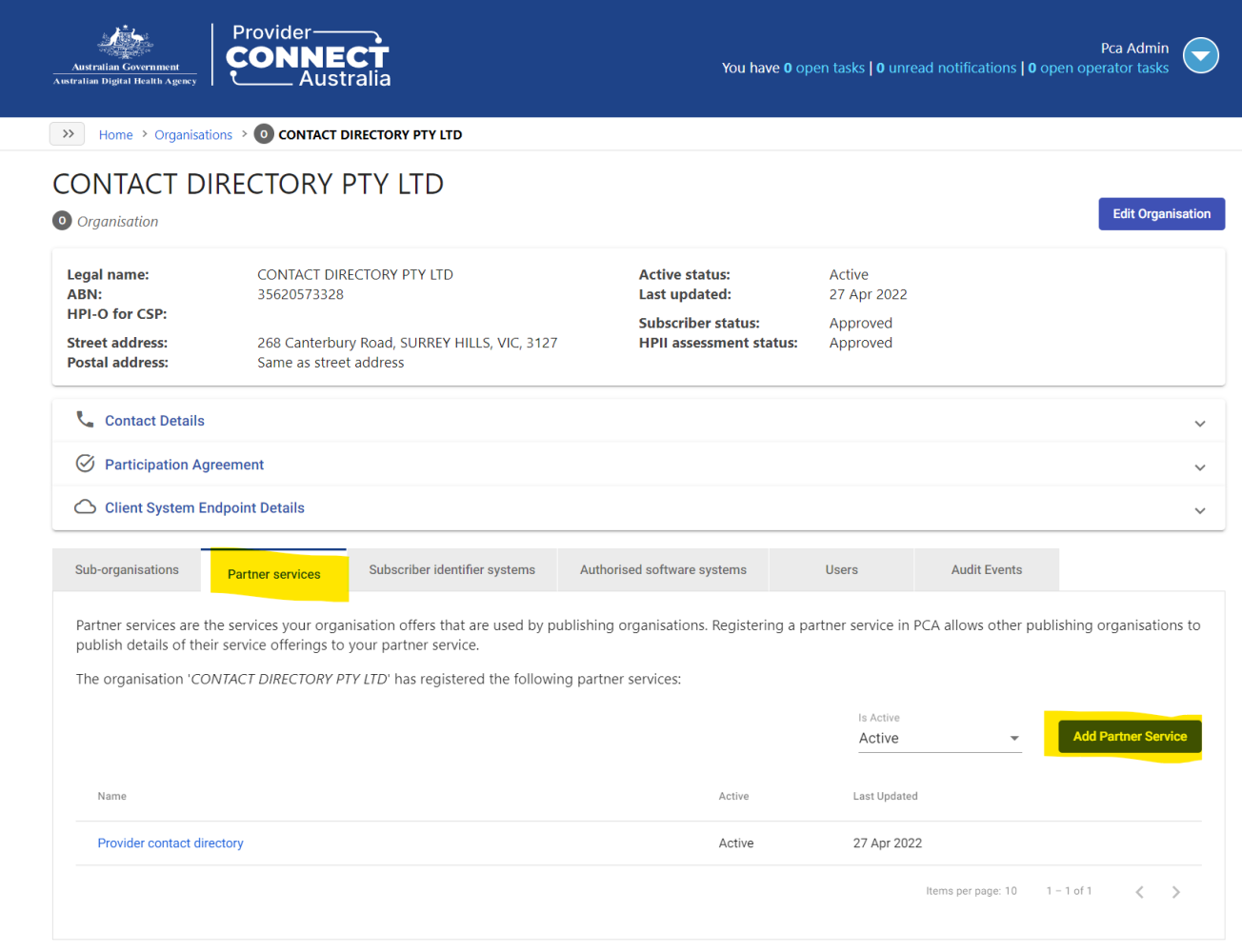
You can specify the partner service category and include an information use statement
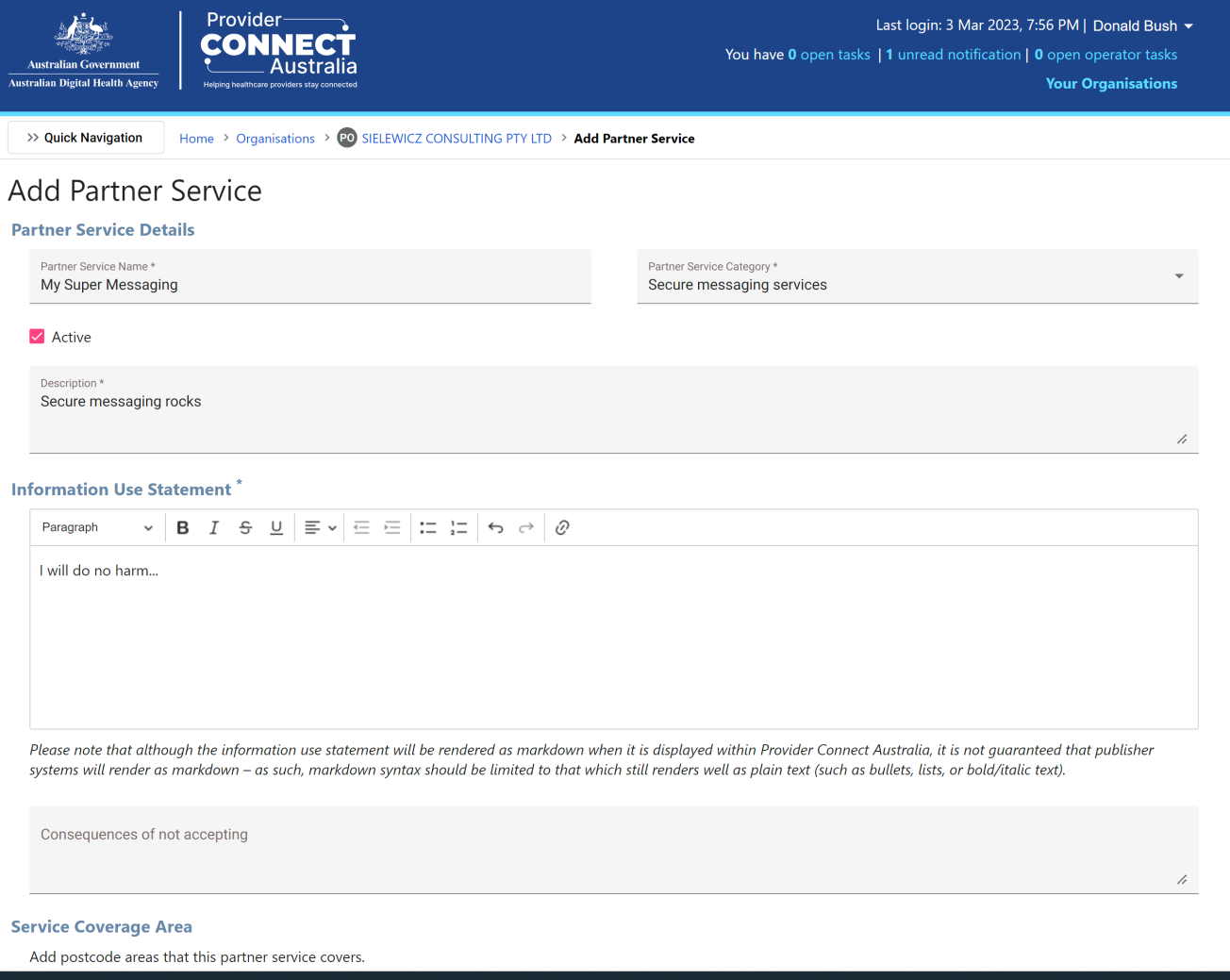
And specify a partner service website:
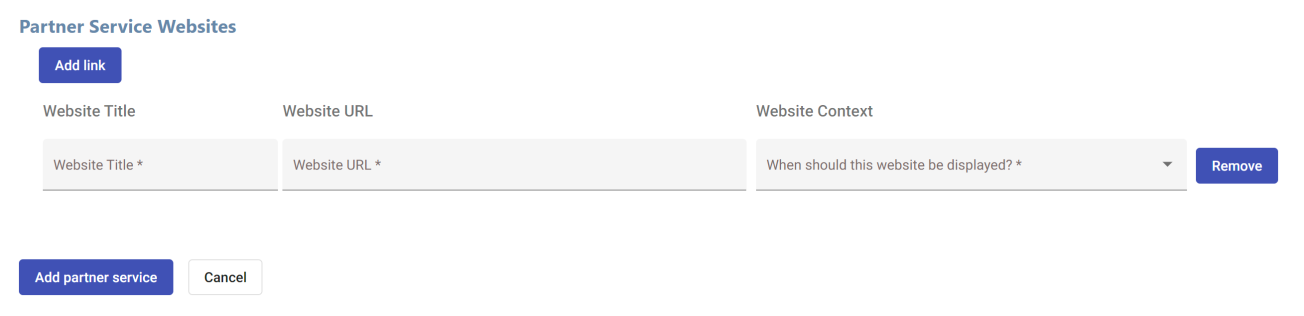
Add a subscriber identifier system
Once your partner service has been created, you can also add a subscriber identifier system to enable publishers to publish identifiers that you understand and can be used for matching purposes.
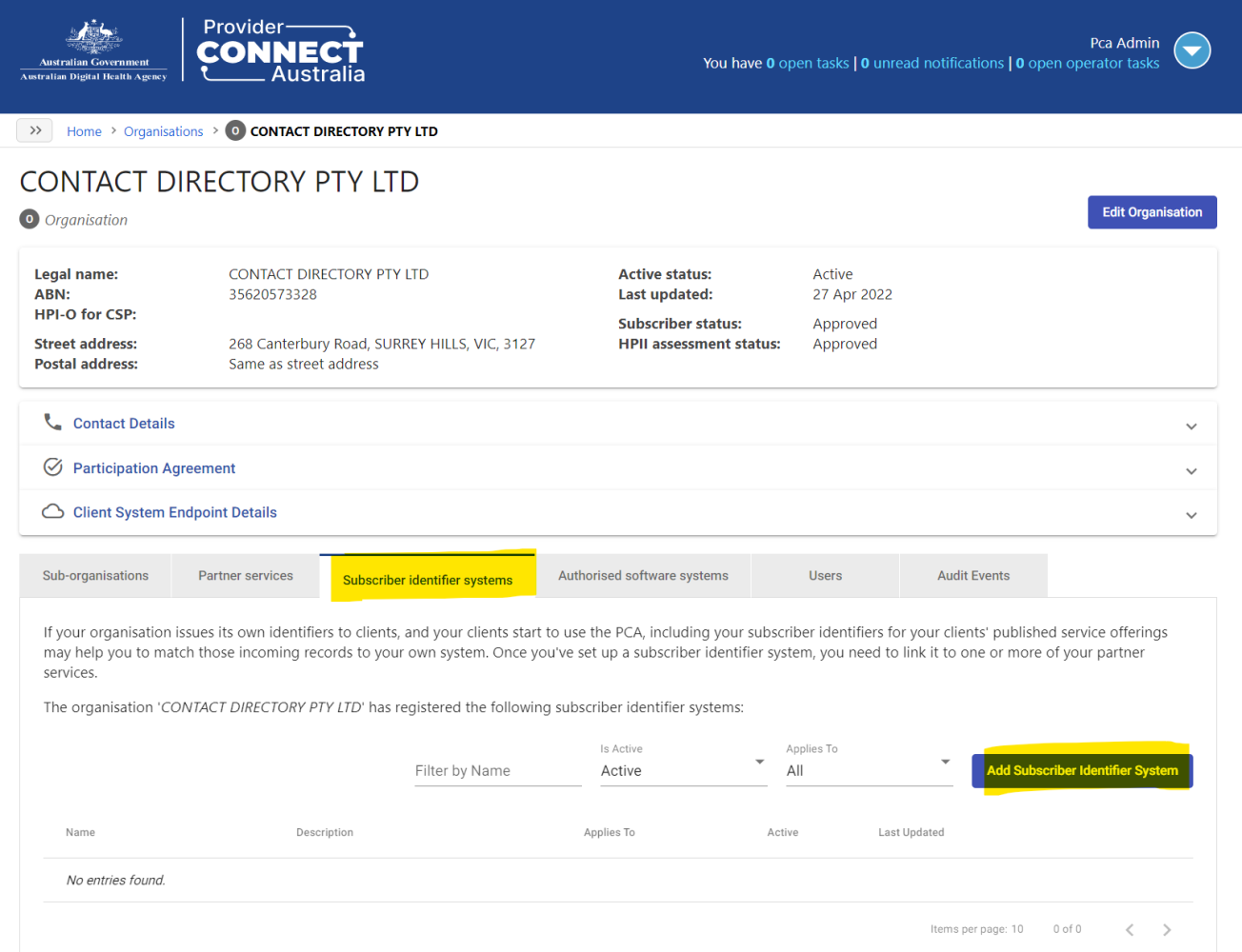
The identifier system can be apply to different profiles (i.e. Location, Healthcare Service, Practitioner or Practitioner Role) as required.

Authorise client system
After adding a partner service, you can authorise a client that you have registered.
To do this, click on the "Authorised Systems" tab highlighted in yellow:
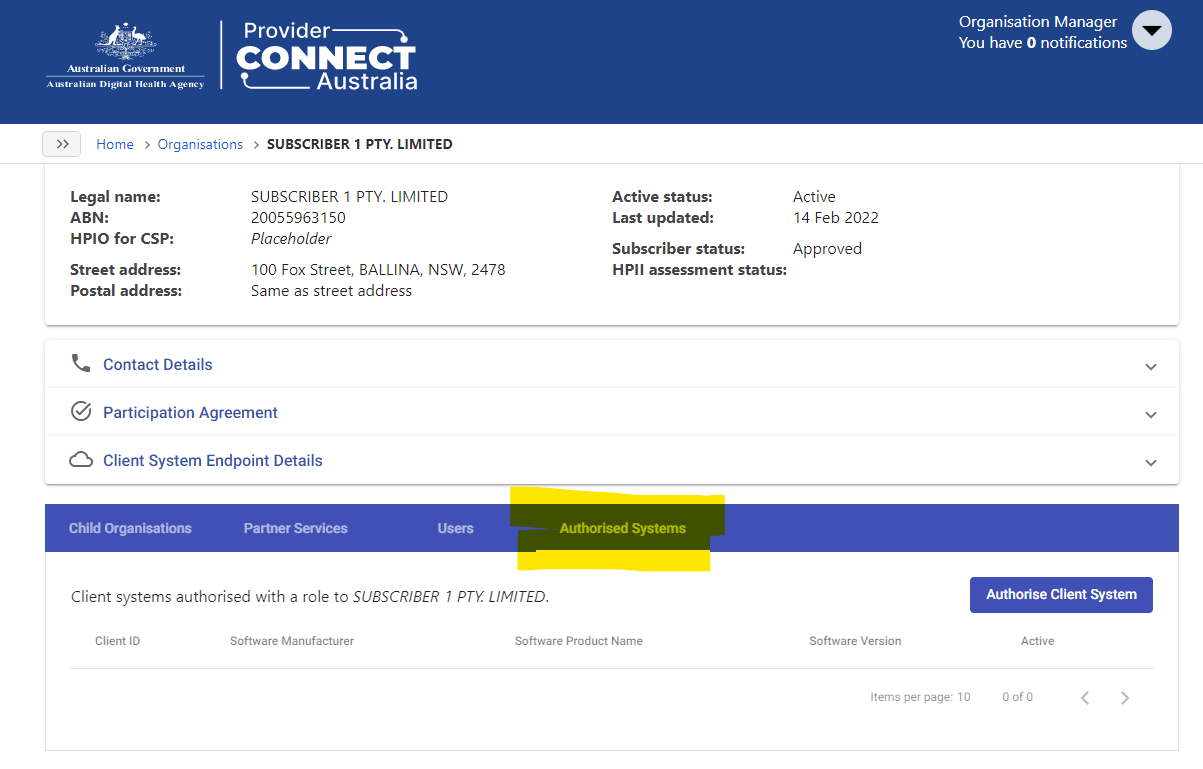
This will bring up a form for you to enter the client_id provided as a response from registering the client using the Register Client operation.

You will then be presented with a screen to confirm the software detail and current roles for the registered client.
NOTE: You can set the roles at both organisation and partner service level; this controls the level at which the registered client can operate.
Below the roles are set at the organisation level.
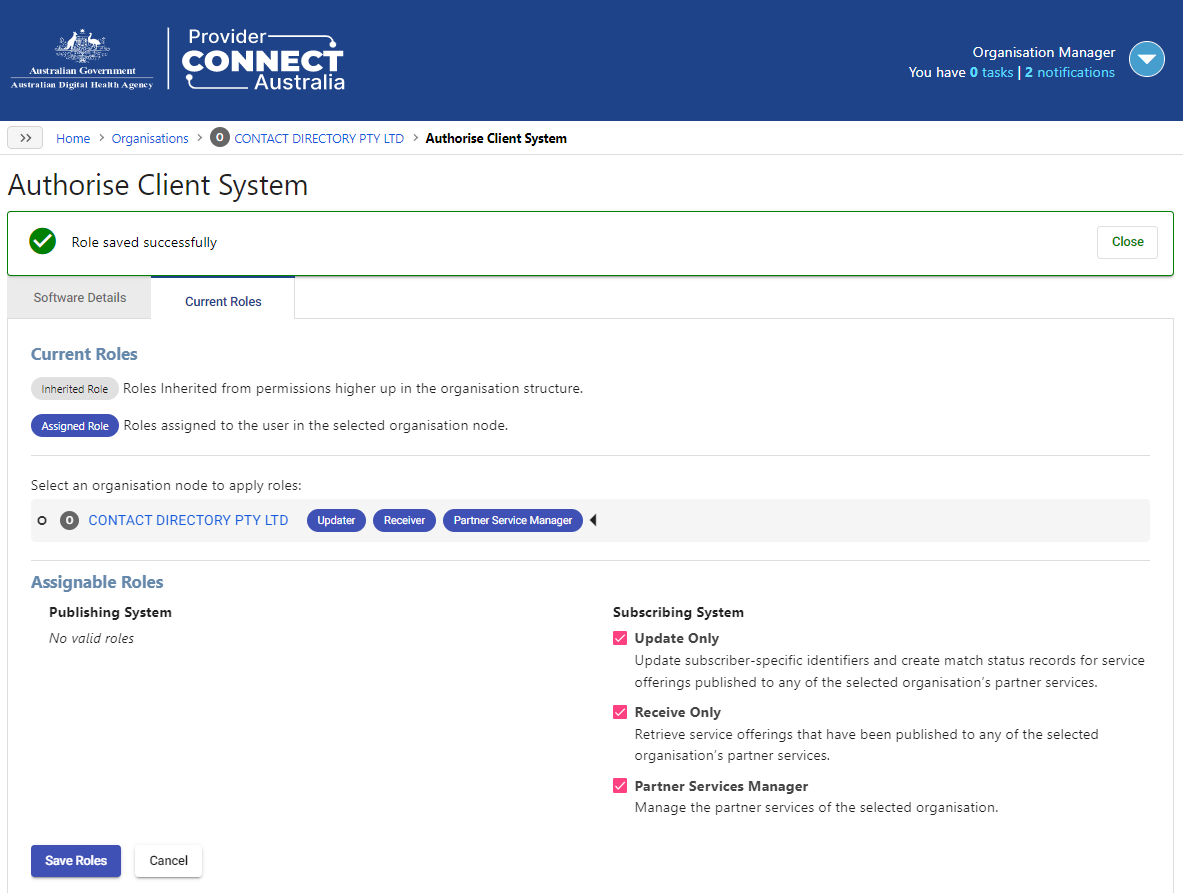
Once saved click "Close" on the notification dialog and then "Cancel" to take you back to the organisation home screen.
Get client system endpoint details
To determine the client system endpoint details, click on the Client System Endpoint Details link. This will be the base url for the subscriber operations.
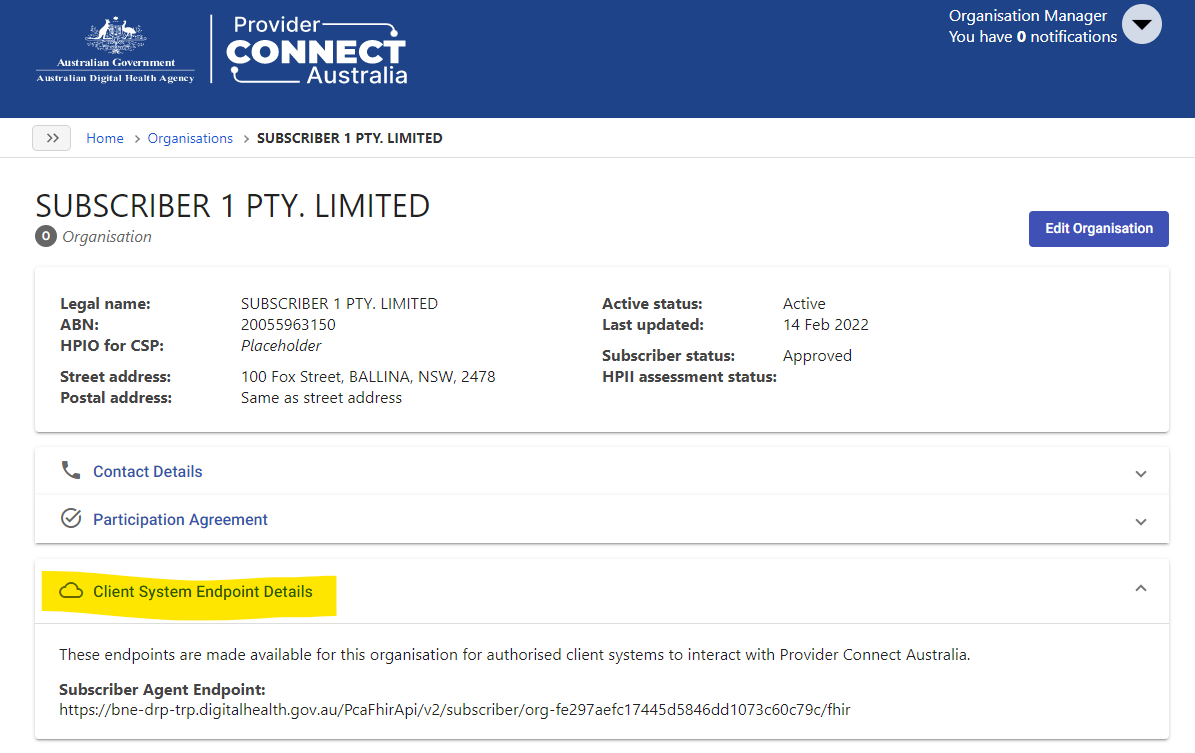
You have completed the Subscriber (business partner) participation configuration and can now perform subscriber operations.
Home | Back: Publisher | Next: Publisher operations